Note: It is likely that we will have two sessions on clickers. There is a lot to do and know, and it will be easier if we break it up in two sessions. More on this later.
Step One: Readings and Web Sites to Provide an Overview
Seven things you should know about clickers from Educause
TurningPoint's Online Tutorial
Robertson, L. J. (2000). Twelve Tips for Using a Computerised Interactive Audience Response System.
Step Two: Creating Slides
Everyone should have TurningPoint installed on their office computers. Please contact libhelp if you do not have it.
Open TurningPoint. Slides are created using PowerPoint. To view the many style choices, use the "Insert Slide" drop down menu. The "Generic Slides" allows for multiply responses. There are also various ways to present results (e.g., vertical slide, 3D pie slide and distributed pie slide).
Play with the various tools to get comfortable using the software. Create different kinds of questions using different types of graphs.
I found the online help useful when I began playing with TurningPoint.
Step Three: For Next Wednesday, August 1, 2007
For next Wednesday create a two slide presentation using questions you might use in one of your classes or workshops. Save the slide show into the publib folder, TurningPoint. Next week we'll discuss the questions.
Note: So far we have not done anything interactive. If you have time, check out the clickers from the Media Center (preferably the 4 hour clickers). The lining of the box includes great instructions on how to use the clickers. It is important that you put the thumb drive into your laptop (not your monitor) before opening TurningPoint!!
I found the most difficult part of clickers was creating good questions. The clickers are great for discussion starters, but how could I use them in College 101 - a class that is more skills based? Would they be a good pre-assessment or post-assessment tool? Would they be appropriate for English 102 or BIS 300? How could you use clickers in those classes? What about subject classes?
My hope for next week is a robust conversation on the types of questions that would work well in library instruction. If you have time to use the clickers in your offices, great, but don't worry if you don't have time. We can spend more time with them later.
Thursday, July 26, 2007
Wednesday, July 18, 2007
Module 3: wikis
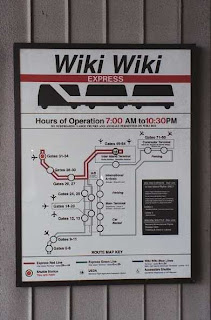
Welcome to the wikis module! Follow these three simple steps to success:
Step 1: read about wikis
Here are a few short readings to explain wikis and how they’re being used in the library world:
7 Things You Should Know About Wikis from Educause
Using Wikis to Support Online Collaboration in Libraries by Darlene Fichter, Coordinator of Data Library Services at the University of Saskatchewan Library.
Using a wiki to manage a library instruction program: Sharing knowledge to better serve patrons by Charles Allan, a Reference Librarian at East Tennessee State University’s Charles C. Sherrod Library
Meta Wiki: the wikipedia article on wikis
Step 2: contribute to and edit a wiki
I have set up a wiki called “read-this” using the hosting service Wikispaces. Wikispaces is easy to use, as contributors can edit by simply typing in text. No HTML or wiki markup language is required. Also, Andreas Brockhaus has been promoting Wikispaces with UWB faculty, so it’ll be good for us to know how it works.
“read-this” is a wiki we’ll create collectively. It’s about what we are reading, have read, recommend reading, etc. We may choose later to make this wiki public or use it with patrons, but for now it’s just a learning tool.
You’ll get an email inviting you into the wiki. Create a user name and password, then edit away! Remember: a wiki is a collaborative space: editing, changing, and augmenting what your colleagues have written is the name of the game.
There are some instructions about using the wiki on the home page, but if you need more help, check out the short videos on this help page.
Step 3: reflect
What are the strengths of wikis? And what are the weaknesses? What did you like and not like about the Wikispaces tool? And about the “read-this” wiki?
What are some good uses for wiki technology in the library?
post: check out these wikis
- Lorena O'English/WSU: http://wiki.wsu.edu/wsuwiki/Category:WSULibraries
- Todd’s English 102 wiki: http://composingcomp.wikispaces.com/ and http://keyworddialogue.wikispaces.com/
Friday, July 6, 2007
Module 2: RSS & News Feeds

Step One
First, let's figure out what in the heck RSS & news feeds are & why we might want to use them in our work as librarians. Here are two readings/viewings to help with this task:
- RSS is your friend - A short video by local tech consultant Lee LeFever that explains what RSS is & how it's used. (Thanks to Rob for passing on this link!)
- 7 Things you should know about...RSS - From Educause
In order to experience the fabulous world of RSS and news feeds, you will need a news reader. I'd recommend using either Google Reader or Bloglines. Both are web-based (meaning you don't have to download any software) and require you to "sign up" with their services. Reminder: anyone with a Gmail account will already have access to Google Reader. All you need to do is "activate" this service within your account.
I like the functionality and interface of Bloglines better than the Google product. You may want to experiment with both & see if you have a preference.
Step Three
Your reader is hungry - you must "feed" it! Look for potential websites that have feeds - are there news sites or blogs that you visit somewhat regularly? You can tell if a site has a feed by looking for the RSS symbol (see icons at the top of this post) or text that indicates how to "subscribe." Often, these symbols/subscription instructions are located at the bottom of a page. RSS (which stands for Really Simple Syndication) is just one type of feed; other popular types are Atom (used by Blogger) and XML. Bloglines and Google Reader will accept any of these feeds. Just click on Add (or Add subscription in Google) & paste in the URL of the feed to which you want to subscribe.
Bloglines and Google Reader let you search for potential feeds. In Bloglines, click on the "search" tab. In Google Reader, click on "browse" (next to "Add a subscription"). From here you can either browse sites by subject or search.
Hint, hint: I subscribed to all of our librarian 2.0 blogs* and stuck them in a folder in my Bloglines account. This way, every time I log into Bloglines, I can see who has added a new post to their blog. You may want to try this. (*All the blogs that are public, that is. If someone has made their blog "invitation only," it is inaccessible to feeds.)
Step Four
Let's reflect. RSS allows users to pick and choose the content they want & have it automatically sent to them. How do you think this model of information delivery affects libraries?
Subscribe to:
Comments (Atom)
